
Try out a few simple examples to get an idea of what you can do with the calculator: Your selection must contain contiguous cells, rows or columns. Take care: although it’s possible to select numbers in non-adjacent cells in a table by holding down the Ctrl key while you select each cell, the calculator will not give you a correct total if you try to add these numbers. As in ordinary text, use parentheses around a number or a minus sign before it to denote a negative number in the table. You can also use the Calculator in tables to tot up numbers in columns, in rows or in the whole table. Note, though, that if your text includes characters such as =, – or * you’ll confuse the calculator and end up with an error. The total number at the dinner will be calculated. Thus if you use the calculator on the following sentence:Īt the dinner there were 13 doctors, 25 cosmologists, 53 seismologists and 219 assorted hangers on. Unlike formula fields, the calculator works anywhere, including in paragraphs containing intervening text. The result is also stored on the clipboard, so you can press Ctrl+V to paste it into your Word document or copy it into another program. The result (10176.77) is displayed, briefly, in Word’s status bar. Then select the numbers and click the Calculator button. If you omit the operator, the calculator assumes you want to add the numbers.
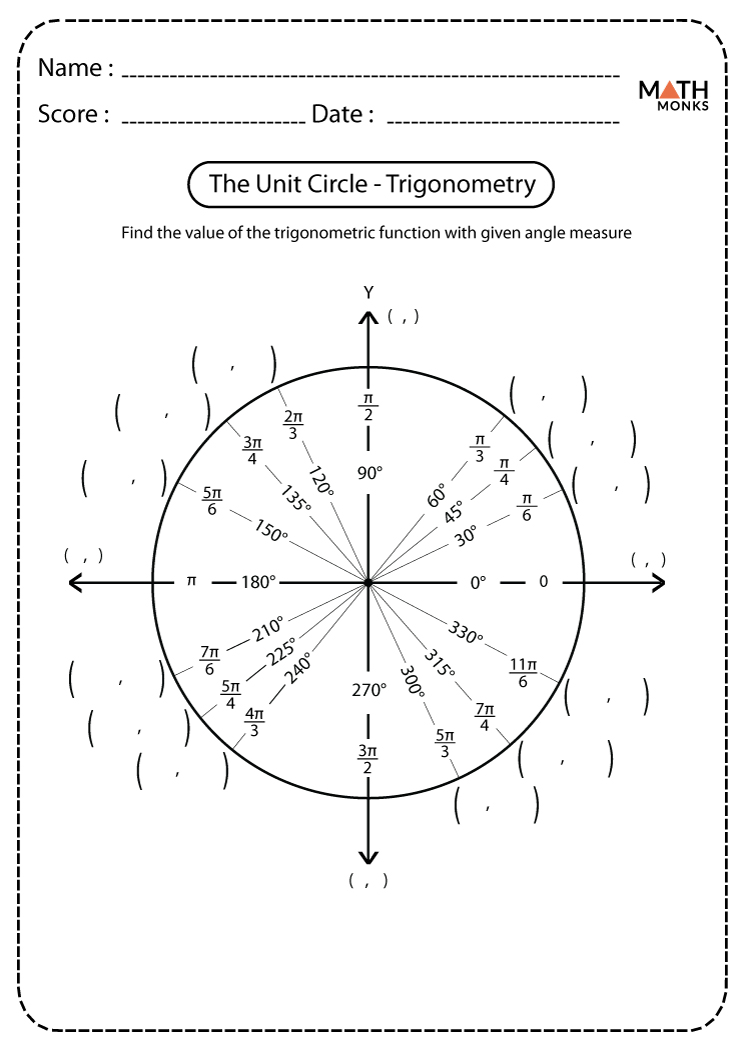
Subtraction: – or place the number to be subtracted in parentheses, ( ).The calculator handles addition, subtraction, multiplication, division, percentages, exponentiation and roots. With the Calculator now ensconced on a toolbar, you’re ready to give it a whirl. Right-click the Tools Calculate button once more and select Default Style. To display a more compact icon, right-click the Tools Calculate button on the toolbar, select Change Button Image and pick the calculator icon.Click and drag the Tools Calculate command onto any of your toolbars.


Make sure For All Documents is selected in the Customize Quick Access Toolbar drop-down box.Right-click the Quick Access toolbar and select Customize Quick Access Toolbar from the pop-up menu.In Word 2007, you’ll have to put it on the Quick Access toolbar: Unearthing the calculatorīecause Microsoft has buried the calculator so thoroughly, you’ll need to resurrect it before putting it to use.
#HANDY CALCULATOR WINDOWS#
It’s true Windows comes with a more advanced calculator built in, but if you spend your days working in Word, nothing beats having a calculator right there in front of your nose at all times. You haven’t heard about it? Don’t worry, even Microsoft has no information about this feature, unless you dig way back into its archives where you’ll find that the calculator – which formerly held a prominent position on the Tools Menu – was driven underground in Word 6.0 to make way for the far more cumbersome, albeit more powerful, formula field. I’m talking about a simple, straightforward calculator which lets you perform any basic arithmetical operation anywhere within Word. I’m not talking about the SUM() and AVERAGE() fields or any of the other of Word’s useful but not particularly elegant mathematical tools. My guess is that only about 0.1% of Word users use the handy calculator built right into the program. You’ve probably heard the stats: 80% of Microsoft Word users make use of only 20% of its features.


 0 kommentar(er)
0 kommentar(er)
